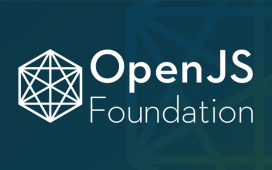Realme, earlier this month, launched the Realme 5i in India for Rs 8,999. Now, less than two weeks after its launch, the phone has received its first software update. The company has rolled out ColorOS 6.0.1 on the Realme 5i.
The software update, which is about 2.59GB in size, brings a bunch of security updates and camera-related improvements to the newly launched smartphone. The change log includes:
— Android security patch: December 2019.
— Improvement in clarity of the wide-angle lens.
— Optimisation of the camera to fix the redness in the front camera.
— Fixing silent issues of gaming when headphones are plugged in after being unplugged.
If you are new to Realme’s platform, here are five tricks you can try on your ColorOS 6 powered Realme 5i:
Dark Mode
The Realme 5i is powered by Android 9.0 Pie based ColorOS 6.0.1. Android 9 Pie does not offer support for dark mode. But you can still use dark mode on your Realme 5i smartphone all thanks to ColourOS 5. Here’s what you need to do:
— Open the Settings app.
— Scroll down and tap on the Realme Lab option.
— Tap on the Dark Mode option.
— Now toggle the Enable Now option and you are good to go!
You can also control which apps you see in the dark mode by tapping on the Dark Mode for Third-Party Apps option under the Enable Now option.
Movable Assistive ball
Do you miss the physical Home Screen button that used to be an integral part of smartphones in the olden days? While the physical home screen buttons are not making a comeback anytime soon, you can use a virtual home screen button or the assistive ball in the Realme 5i. Here’s what you need to do:
— Open the Settings app.
— Scroll down to the Convenience Tools option.
— Tap on Assistive Ball option.
— Toggle the Assistive Ball option.
The best part about this feature is that you can customise in a way that is similar to the old and long forgotten home screen button.
Smart Sidebar
Remember the floating toolbar available in LG smartphones? The one that gives you a one-tap access to some of your important and most used apps? Realme offers a similar option and it is called the Smart Sidebar. The feature opens a, well sidebar, that gives you a one-tap access to apps and features such as YouTube, Facebook, DND and screen recorder among other things when you are using your smartphone horizontally. You can also add apps to the sidebar as per your convenience. Here’s how you can get access to the Smart Sidebar:
— Open the Settings app.
— Scroll down to the Convenience Tools option.
— Tap on Smart Sidebar option.
— Toggle the Smart Sidebar option.
— You can also toggle the Only use the sidebar in horizontal screen option to ensure that the sidebar appears only when you are using the phone horizontally.
— You can access the Smart Sidebar by swiping right from the left side of the phone when using the phone horizontally.
ALSO READ: Realme Realpublic Sale: Realme 5 Pro, Realme X, Realme 3i, more get massive discounts
Schedule Do Not Disturb mode
There are times when you don’t want calls, messages or social media notifications to disturb you while you work. So, what do you do? How do you ensure that nothing and no one disturbs you as you work on that important presentation from work or study for that crucial exam? You schedule the DND mode for the time duration.
Here’s how you can schedule the DND mode on your Realme 5i smartphone:
— Open the Settings app.
— Scroll down to the Quiet Time option and tap on it.
— Tap on Do Not Disturb at Scheduled Times option in the Scheduled sub-section of the page.
— Tap on the plus “+” icon and select the start and end time of your scheduled DND mode.
— Select days on which you want the feature to be enabled, give your schedule a name and tap on Done.
Now all your notifications will automatically be silenced on the selected days and the time automatically.
Screen Pinning
This feature allows you to pin a single app to the screen preventing you from accidentally opening a different app. To enable this feature follow these steps:
— — Open the Settings app.
— Scroll down and open the Device and Privacy Option.
— Scroll down and tap the Screen Pinning option and toggle the Screen Pinning option.
To pin an app follow these steps:
— Open the app that you want to pin in the multi-tasking mode.
— Tap on the Menu button on the app that you want to pin in the upper right corner of the app.
— Tap the Pin option.
To unpin an app follow these steps tap on the back and multi-tasking mode option.